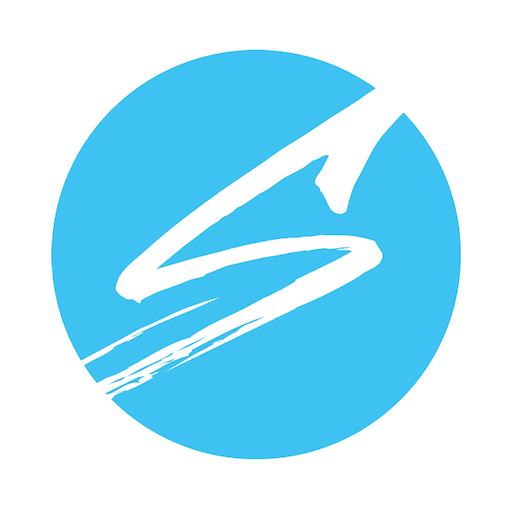[vc_row][vc_column][vc_tta_accordion active_section=””][vc_tta_section title=”Hur skapar jag ett konto på Surfzone?” tab_id=”1497272261169-bb956889-244a”][vc_column_text]Gå till sidan “Registrera dig” och följ instruktioner![/vc_column_text][/vc_tta_section][vc_tta_section title=”Fråga 2″ tab_id=”1497272261180-f149214e-433a”][vc_column_text]I am text block. Click edit button to change this text. Lorem ipsum dolor sit amet, consectetur adipiscing elit. Ut elit tellus, luctus nec ullamcorper mattis, pulvinar dapibus leo.[/vc_column_text][/vc_tta_section][vc_tta_section title=”Fråga 3″ tab_id=”1497272904716-6d9d960e-a98d”][vc_column_text]I am text block. Click edit button to change this text. Lorem ipsum dolor sit amet, consectetur adipiscing elit. Ut elit tellus, luctus nec ullamcorper mattis, pulvinar dapibus leo.[/vc_column_text][/vc_tta_section][/vc_tta_accordion][/vc_column][/vc_row][vc_row][vc_column][vc_column_text]
FAQ för www.Surfzone.se
Här kan du hitta svar på frågor om hur vBulletin fungerar. Använd länkarna eller sökfältet nedan för att hitta runt.
FORUM, ÄMNEN OCH INLÄGG
Vad är ett diskussionsforum?
Ett diskussionsforum är en webbplatsen där man kan diskutera. Det kallas också bara “forum”. Det kan innehålla flera kategorier, bestående av underforum, ämnen och enskilda inlägg.
Hur är allt detta uppbyggt?
Forumet som helhet innehåller olika kategorier (breda ämnesområden), som i sig innehåller underforum (mer specifika ämnesområden) som i sin tur innehåller ämnen (samtal om ett ämne) som utgörs av individuella inlägg (där en användare skriver något).
Forumets hemsida har en lista med kategorier och underforum, med grundläggande statistik för var och ett – inklusive antalet ämnen och inlägg, och vilken medlem postat det senaste inlägget.
Hur hittar jag runt?
När du klickar på ett forums namn tas du till listan med ämnen som det innehåller. Ett ämne är en konversation mellan medlemmar eller gäster. Varje ämne börjar som ett enda inlägg och växer när flera enskilda inlägg läggs till av olika användare. Ämnen kan betygsättas (?) För att visa hur användbara eller populära de är och kan innehålla omröstningar (?).
För att starta ett nytt ämne klicka bara på knappen + Post nytt ämne (du kan behöva en viss behörighet för att göra detta).
Ämnen kan sorteras på många olika sätt. Standard är att ha ämnen med den senaste aktiviteten överst. Men du kan enkelt ändra detta, till exempel att ha ämnet med flest inlägg överst eller högsta betyg. Klicka bara på lämpliga kolumnrubriken längst upp på listan över ämnen (Ämne, Startat av, Betyg, Senaste inlägg, Svar eller Visningar). Du kan också vända sorteringsordningen genom att klicka på pilen bredvid namnet på det aktiva alternativet. (Observera att “viktiga” ämnen alltid kommer att vara högst upp oavsett hur du ändrar visningsalternativen).
Visning av flera sidor
När det finns flera ämnen att visa än vad som får plats på en enda sida kan du se “Sidrutan” som innehåller sidnummer. Detta innebär att listan över ämnen har blivit uppdelad på två eller flera sidor.
Denna metod att dela upp listor av saker på många sidor används i hela forumet.
Vad är viktiga ämnen?
“Viktiga” ämnen skapas av moderatorer eller administratörer (?), och förblir “fast” i toppen av listan av ämnen, även om de inte har haft några inlägg på sistone. Deras syfte är att bevara viktig information synlig och tillgänglig hela tiden.
Hur läser jag ett ämne?
För att läsa ett ämne, klicka på dess rubrik. Varje inlägg i ett ämne är skapad av en medlem eller en gäst. Du ser lite kort information om den medlem som skapade ämnet ovanför det huvudsakliga meddelandet. I vissa fall kommer det att vara vid sidan av inlägget.
Vill posta ett svar i ett befintligt ämne, klicka på knappen + Svara på ämne. Om knappen inte visas kan det betyda att du inte är inloggad som medlem, eller att du inte har behörighet att svara, eller att ämnet har stängts för nya svar.
Om funktionen är aktiverad kan det också att finnas ett fält för “Snabbsvar” där du snabbt kan skriva in ett svar utan att behöva gå till sidan för “Posta svar”. Du kan behöva klicka på knappen snabbsvar Svara på det här inlägget Svara i ett inlägg för att aktivera snabbsvarfältet innan du kan skriva i det.
I långa ämnen kan du ändra hur inlägg är sorterade. För mer information om olika sätt att se och navigera ämnen, klicka (?).
Finns det ett snabbare sätt att gå till forum?
Om du vet vilket forum du vill gå till kan du använda “Snabbnavigering”, som finns längst ner på många sidor i forumet.
Hur får jag reda på mer om medlemmar?
För att se information om en viss medlem, klicka på användarens namn. Då kommer du till deras publika profilsida (?).
Vad är Navigeringsfältet?
I navigeringsfältet högst upp på varje sida finns länkar som hjälper dig att flytta runt. En navigeringsmeny överst till vänster visar var du är nu. Ett formulär till höger låter dig logga in snabbt. Med ett klick kan du nå områden som: Kontrollpanel (?), Vanliga frågor (FAQ, som du läser nu), Kalender (?), Sökalternativ (?) och Snabblänkar (?) till andra användbara funktioner.
Vad är fältet “Vad är på gång?” på forumets hemsida?
På forumets hemsida kan du se en sektion längst ner som talar om vad som är på gång just nu. Den talar om saker som antalet registrerade användare som är uppkopplade, antalet gäster, och även saker som födelsedagar och kommande händelser/evenemang.
Kan jag ändra hur forumet ser ut?
Du kan kanske ändra utseendet av forumet med hjälp av stilväxlare i nere till vänster på sidan. Där kan du välja olika teman som ändrar färgschema och utseende på forumet. Om alternativet inte visas kan inte forumets utseende förändras.
REGISTRERING
Administratören kräver antagligen att du registrerar dig för att kunna använda alla forumets funktioner. Att vara registrerad ger dig en identitet på forumet, en fast användarnamn på alla inlägg du postar och en publik profil.
Registrering är gratis (om inte annat anges) och erbjuder ett stort antal funktioner, inklusive:
Posta nya ämnen
Svara på andras ämnen
Redigera dina inlägg
Få e-post som meddelar när det kommit svar på de ämnen som du angivit
Skicka privata meddelanden till andra medlemmar
Skapa album med bilder och kommentera andras bilder
Skriva in händelser i forumets kalender
Göra en “kontaktlista” för att snabbt kunna se vilka av dina vänner som är uppkopplade
Hur registrerar jag mig?
Du registrerar dig genom att klicka på länken “Registrera” högt upp på sidan. Du kommer bli ombedd att välja ett användarnamn, lösenord och skriva in en giltig e-postadress. I tillägg till detta kommer det att vara några fält som du kommer att ombes att fylla i. Några kan vara obligatoriska medan andra frivilliga. Så snart detta är klart kan du var färdig med registreringen, men det kan också vara så att du måste du klicka på en länk i ett “e-brev med en aktiveringslänk” som skickas till din e-postadress. Så snart du gjort detta är du registrerad.
Notera att du genom att skriva in din e-postadress inte kommer att lämna dig öppen för “spam”, då du kan välja att dölja din e-postadress från andra av forumets användare. Du kan antagligen ha möjligheten att tillåta andra registrerade användare att kontakta dig via e-post, men systemet kommer inte att visa din e-postadress för dem om du inte ger ditt tillstånd.
Om du är under 13 år kan administratören kräva att du har tillstånd från din målsman eller förälder innan du kan fullfölja registreringsprocessen. Mer information om detta finns tillgängligt under registreringsprocessen.
SÖKA I FORUM OCH ÄMNEN
Hur söker jag efter något?
För att snabbt hitta ett ämne eller inlägg man är intresserad av vart som helst i forumet, klicka på “Sök”-länken i navigeringsmenyn högst upp på de flesta av forumets sidor. Sedan skriver du in det nyckelord eller fras som du vill söka efter och väljer antingen “Visa ämnen” eller “Visa inlägg” för att se resultatet. Genom att välja inlägg kommer du att visas det faktiska inlägg i vilket sökordet finns.
För mer kontroll över sökningen väljer du “Avancerad sökning” från rullgardinsmenyn. Den avancerade söksidan låter dig begränsa din sökning till vissa individuella forum, hitta inlägg eller ämnen av en viss användare, eller få resultat baserat på taggar (?). Det finns också alternativ att hitta inlägg från ett visst datum, eller ämnen med ett visst antal svar.
Hur söker jag i ett specifikt forum eller ämne?
Om du surfar i ett forum kan du snabbt söka efter ett ämne eller inlägg i det forumet genom att klicka på länken “Sök i detta forum” när toppen av sidan (den finns ovanför listan med ämnen). Du kan också söka efter individuella inlägg i ett ämne genom att klicka på länken “Sök i detta ämne” högt upp i varje sida av ett ämne.
ALLMÄNNA MEDDELANDEN
Vad är allmänna meddelanden?
Allmänna meddelanden är speciella meddelanden postade av administratörer eller moderatorer. De är enkel envägskommunikation till användarna och du kan inte svara. Om du vill diskutera ett allmänt meddelande måste du skapa ett nytt ämne i forumet.
Allmänna meddelanden visas högst upp på forumsidan, ovanför vanliga och “viktiga” ämnen.
ALTERNATIV FÖR ÄMNESVISNING
Kan jag ändra sorteringsordningen för inlägg?
Du har en möjlighet att välja hur du vill se ämnen. När du befinner dig i ett ämne, titta i listen högst upp. På högersidan ser du “Visningsalternativ”. Klicka på den menyn och du får möjlighet att ändra hur inläggen sorteras.
Du har tre val:
Linjär visning – inlägg visas kronologiskt, vanligtvis från det äldsta till det nyaste. Inläggen visas efter varandra så att många inlägg kan ses samtidigt. Det är möjligt att ändra ordningen genom att ändra dina inställningar i kontrollpanelen.
Trådad visning – ett träd visas tillsammans med varje inlägg. Detta visar den relation varje inlägg har till de andra. Det är enkelt att se vem som svarade till vem. Endast ett inlägg i taget visas. Gnom att klicka ett enskilt inlägg i inläggsträdet kommer sidan att visa det inlägget och alla inlägg som gjorts som svar på det.
Hybridvisning – det här alternativet är en blandning av linjär och trådad visning. Inläggsträdet visas som i trådad visning, men flera inlägg visas samtidigt precis som i den linjära visningen.
VISA NYA INLÄGG ELLER DAGENS INLÄGG
Hur kan jag se de senaste inläggen?
Det finns två sätt att snabbt visa nyligen skapade eller uppdaterade ämnen.
Om du inte är inloggad kommer länken “Dagens inlägg” visa en lista med alla ämnen som har skapats eller uppdaterats de senaste 24 timmarna.
Om du är inloggad kommer länken “Dagens inlägg” att ha ändrats till “Nya inlägg”, vilket ger dig en lista över alla ämnen som har skapats eller uppdaterats sedan ditt senaste besök.
Administratören kan också ha ställt in forumet så att varje ämne som du läst markeras i databasen. Om detta alternativ är aktivt kommer nya ämnen (eller ämnen med nya inlägg) inta att markeras som lästa förrän du verkligen har läst dem.
Det finns däremot en inbyggd tidsbegränsning för detta, som automatiskt kommer att markera alla ämnen som “lästa” efter ett angivet antal dagar, oavsett om du faktiskt har läst dem eller inte. Standardinställningen är 10 dagar, men administratören kan ange det till fler eller färre dagar.
BETYGSÄTTA ÄMNEN
Vad är betyg?
I forumen kan du betygsätta ämnen mellan 1 stjärna (fruktansvärd) och 5 stjärnor (utmärkt). När tillräckligt många röster avlagts för ett ämne kommer stjärnor att visas bredvid rubriken på ämnet i ämneslistan. Dessa visar det genomsnittliga betyget och kan vara ett enkelt sätt att se vilka ämnen som är läsvärda om du är i ett livligt forum.
På forumsidan kan du också ordna ämnen efter betyg, med antingen det högsta eller lägsta överst.
Det är vettigt att betygsätta ämnen eftersom det hjälper alla användare. För att göra detta, klicka på länken “betygsätt ämne” längst upp i ämnessidan. Välj det antal stjärnor du anser bäst representerar kvaliteten på ämnet. Det kan vara möjligt att du kan ändra ditt val av betyg vid en senare tidpunkt.
ÄMNESVERKTYG
Vad är ämnesverktyg?
Högst upp i varje ämne finns det en länk kallad “Ämnesverktyg”. Om du klickar på denna länk kommer en meny med ett antal alternativ att dyka upp:
Visa utskriftsvänlig version – detta kommer att visa en sida med ämnets inlägg i ett format med reducerad grafik som är mer “skrivarvänlig”.
E-posta den här sidan – om du tror att ämnet kan vara av intresse för någon annan kan du skicka en länk till deras e-postadress.
Prenumerera (eller avsluta prenumeration) på det här ämnet – genom att prenumerera på ett ämne kommer du att få periodiska uppdateringar via e-post om aktivitet i ämnet. Klicka här för mer information om prenumerationer.
Lägg till en omröstning – om du startade ämnet kan du lägga till en omröstning med det här alternativet. Klicka här för mer information om omröstningar.
TAGGAR
Vad är taggar?
Taggar är ett användbart sätt att söka efter ämnen med liknande ämne och innehåll. Detta kompletterar det vanliga söksystemet, vilket enbart söker efter särskilda ord eller fraser och/eller inlägg av specifika användare.
För att använda taggar lägger du till ord eller fraser till ämnen för att hjälpa till att beskriva innehållet. Till exempel, om det handlar om “fotografering” kan du lägga till taggen “fotografering” till tagglistan. Men du kan också lägga till taggar som “digital bild” och “kamera” (givetvis beroende på innehållet i ämnet).
Detta kommer att kategorisera detta ämne med alla andra ämnen som har matchande taggar, oavsett om de har ordet “fotografering” i sig.
Vem lägger till taggarna?
Taggar läggs till i ämnet av användaren som startade ämnet. Andra användare kan också ha möjligheten att lägga till eller ta bort taggar.
Hur använder jag taggar?
Taggar visas i en ruta nästan längst ner på ett ämnes sida. Att klicka på en tagg kommer att visa dig andra ämnen som har samma tagg – som kan vara besläktade. Genom att klicka på ordet “Taggar” överst i rutan kommer du till en översiktssida med ett “taggmoln”.
Detta moln låter dig se vilka taggar som ä mest populära – desto större ord, desto fler gånger har det använts i ämnen på forumet. Det finns också ett annat taggmoln på sidan för avancerad sökning som visar de taggar som det har sökts efter (eller klickats på) mest.
KAKOR (COOKIES)
Vad innebär “automatisk inloggning”?
När du registrerar dig (och även när du loggar in genom att använda formuläret högst upp på skärmen), kommer du att få alternativet att “Kom ihåg mig”. Detta kommer att lagra din identitet på ett säkert sätt på din dator. Om du använder en dator som delas av många, som t.ex. i ett bibliotek, skola eller internetcafé, eller om du har anledning att inte lita på andra som kan tänkas använda denna dator, rekommenderar vi dig att inte aktivera detta.
Hur rensar jag kakor (cookies)?
Du kan rensa alla dina kakor (cookies) skapade av detta forum genom att klicka på länken “logga ut” som finns högt på sidan. I en del fall, om du återvänder till huvudsidan via den länken som visas och du fortfarande är inloggad kan du behöva rensa dina kakor manuellt.
I Internet Explorer 6 i Windows XP: Klicka på menyn “Verktyg”. Välj “Internetalternativ” från menyn som dyker upp. Klicka “Radera cookies” i dialogrutan som dyker upp. Den finns i mitten under fliken “Allmänt”.
I Internet Explorer 7: Klicka på menyn “Verktyg”. Välj “Internetalternativ” från menyn som dyker upp. Klicka “Ta bort…”, under “Webbhistorik” i dialogrutan som dyker upp. Den finns i mitten under fliken “Allmänt”. Klicka på “Ta bort cookies…” i nästa dialogruta som dyker upp.
I Firefox: Klicka på menyn “Verktyg”. Välj sedan “Inställningar” på den meny som kommer upp. Klicka på “Sekretess”. Under “Kakor”, klicka på “Visa kakor…” och sedan på “Ta bort alla”.
I Safari: Gå till “Redigera”, “Inställningar…”, “Säkerhet”, sedan “Visa cookies” och välj antingen “Ta bort alla” eller välj enskilda cookies och klicka sedan på knappen “Ta bort”.
I Opera: Gå till “Verktyg”, “Inställningar…”, “Avancerat”, “Kakor”, “Hantera kakor…” och välj sedan namnet på den här webbplatsen och klicka på knappen “Ta bort”.
Din kaka skall nu vara borttagen. Du kan kanske vilja starta om din dator och besöka forumet igen för att vara helt säker.
Andra webbläsare kan ha en annan metod för att rensa kakor. Kolla med dokumentationen till din egen webbläsare om du är osäker.
BORTTAPPAT LÖSENORD
Jag har glömt mitt lösenord. Vad kan jag göra?
Om du har glömt ditt lösenord kan du klicka på länken “glömt bort ditt lösenord”. Den dyker upp på varje sida som kräver att du fyller i ditt lösenord.
Den här länken tar dig till en sida där du skall skriva in den e-postadress som du är registrerad med. Ett e-brev kommer då att skickas ut till den adressen, med instruktioner för att återställa ditt lösenord.
Då lösenord är krypterade finns det ingen möjlighet att skicka ditt ursprungliga lösenord. Detta alternativ ger dig möjligheten att återställa ditt lösenord.
Du måste kunna ta emot e-post som skickas till din registrerade e-postadress för att detta skall fungera. Du kan behöva kolla dina spamfilter och mappar om du inte ser detta e-brev inom några minuter.
KALENDRAR
Du kommer att se en länk, “Kalender”, högt upp på forumet (om detta alternativ är aktiverat av administratören). Som standard har forumet en kalender som kan ses av alla medlemmar.
Medlemmar kan lägga till kommande händelser som kan intressera besökare av forumet. Du kan också välja att få e-postpåminnelser om kommande händelser.
I tillägg till detta kan administratören skapa ytterligare privata kalendrar för individuella medlemmar eller för specifika användargrupper.
Hur lägger jag till en händelse i kalendern?
Om du har rätt behörigheter kommer det att finnas en ruta i kalendern som är märkt “Lägg till ny händelse”. Administratören kan ha aktiverat funktionen att posta publika händelser för registrerade medlemmar, men vanligtvis är det inte så. Det är mer troligt att du endast kan posta dina egna privata händelser som enbart kan ses av dig själv.
Det finns tre typer av händelser som kan läggas till i en kalender:
Endagshändelse – en händelse som tar hela dagen.
Händelse med start & slut – händelse som har en definierad starttid och sluttid, inte nödvändigtvis båda på samma dag.
Återkommande händelse – upprepas över en angiven tidsperiod baserat på särskilt kriterium. Exempel kan vara en händelse som inträffar den första måndagen i varje månad och en händelse som inträffar varje måndag och onsdag.
Välj bara det passande alternativet för den händelse du lägger till, fyll i den nödvändiga informationen, spara sedan händelsen. Den kommer nu att synas i kalendern.
Var visas födelsedagar?
Födelsedagar kan visas i kalendern om administratören har aktiverat den funktionen. Din födelsedag kommer automatiskt att visas i kalendern om du har skrivit in datum för din födelsedag i din profil. Notera: om du inte skriver in året du är född när du redigerar din profil kommer din ålder inte att synas i kalendern.
Om du skriver in din födelsedag kommer ditt namn även att synas på forumets huvudsida när det är din födelsedag.
MEDLEMSLISTAN
Vad är medlemslistan?
Medlemslistan visar de registrerade medlemmarna på forumet. Förutsatt att administratören tillåter detta kan du titta på medlemslistan sorterat i bokstavsordning efter användarnamn, efter datum som de registrerade sig, efter antal inlägg de har gjort eller efter vilket rykte de har (?).
För att titta på medlemslistan, klicka på “Medlemslista” i navigeringslisten högst upp på sidan.
För att snabbt hitta en särskild användare, klicka på länken “Sök medlemmar” och skriv in ett användarnamn (eller del av användarnamn) i fältet. För ytterligare sökalternativ – inklusive sökning baserat på registreringsdatum, antal inlägg eller hemsida – klicka på “Avancerad sökning” i sökmenyn.
Är alla medlemmar listade?
En del medlemmar kanske inte finns med på listan. Administratören har alternativ för vilka som visas på listan. De kan, till exempel, utelämna medlemmar som inte har gjort många inlägg eller som tillhör vissa användargrupper.
DINA AVISERINGAR
Vad är dina aviseringar?
När du har loggat in på forumet kan du se att en länk till “Dina aviseringar” visas i “Välkommen-rutan” högst upp på forumet. “Dina aviseringar” kommer att visas om du har något av följande:
Olästa privata meddelanden (?)
Olästa besökarmeddelanden (?)
Besökarmeddelanden som väntar på godkännande
Inkommande förfrågningar om att bli vänner (?)
Ansökningar om att gå med i din grupper (?)
Inbjudningar till att gå med i grupper
Olästa bildkommentarer (?)
Bildkommentarer som väntar på godkännande
Genom att klicka på länken “Dina aviseringar”, kan du snabbt se hur många av varje typ som du har fått. Om du klickar på någon av länkarna i menyn kommer du till den aktuella sidan inom kontrollpanelen eller någon annanstans i systemet.
Om det inte finns några aviseringar kommer den här länken att ersättas med en länk till “Privata meddelanden” (?).
SNABBLÄNKAR
Vad är menyn snabblänkar?
Navigeringsfältet högst upp på varje sida har många användbara länkar. En av dem är en rullgardinsmeny som kallas snabblänkar. (Den syns bara för registrerade medlemmar som är inloggade). Klickar man på den fälls en meny ner som visar följande alternativ:
Snabblänkar
Dagens inlägg (visar inlägg som gjorts under de senaste 24 timmarna)
Markera forum som lästa (markerar alla ämnen och inlägg som lästa för din session – detta är ett genvägsalternativ till att faktiskt läsa ämnen och inlägg)
Öppna poppupp med kontakter (öppnar ett nytt fönster med en lista över alla dina kontakter)
Nätverk
Vänner och kontakter (en sida där du kan hantera ditt nätverk)
Grupper (där du kan hantera dina grupper)
Bilder och album (där du kan hantera dina bilder och album)
Kontrollpanel (klicka här tar dig till din personliga kontrollpanel)
Redigera signatur (redigera din personliga signatur som visas under inlägg)
Redigera dina uppgifter (redigera detaljer i din personliga profil)
Redigera alternativ (hantera dina inställningar för användande av forumet)
Övrigt
Privata meddelanden (hantera dina privata meddelanden, läsa i din inkorg, skapa nya meddelanden etc.)
Prenumerationer (få en överblick över dina ämnesprenumerationer och möjligheter att hantera dem)
Din profil (laddar din publika profil)
Vilka besöker webbplatsen just nu (se vilka användare som är uppkopplade på forumet och vad de gör)
KONTAKTA ANDRA MEDLEMMAR
Kan jag skicka e-post till andra medlemmar?
Ja. För att skicka e-post till en annan användare kan du antingen hitta dem på medlemslistan, eller välj alternativet Skicka e-postSkicka e-post från användarnamnsmenyn i någon av de inlägg de har skrivit.
Detta kommer vanligtvis att öppna en sida som innehåller ett formulär där du kan skriva in ditt meddelande. När du har skrivit klart ditt meddelande, klicka på knappen “skicka meddelande” och ditt meddelande kommer att skickas omedelbart.
Kan jag se e-postadresser?
För att värna om enskildes privatliv kommer inte mottagarens e-postadress att visas under denna process.
Varför kan jag inte skicka e-post till vissa?
Om du inte kan hitta e-postknappen eller länken för en användare betyder det att administratören har stängt av funktionen för detta forum, eller att den medlemmen har angivit att de inte vill få e-post från andra medlemmar.
Kan jag e-post en länk till en vän?
En annan användbar e-postfunktion är möjligheten att skicka en vän en länk till ett ämne som du tror att de skulle tycka vara intressant. När du tittar på ett ämne kommer du att se en länk någonstans på sidan som låter dig skicka ett kortfattat meddelande till vem du vill. Ditt referens-id läggs till den länk du skickar, så om din vän registrerar sig på forumet som ett resultat av att de tittat på länken du skickade dem kommer ditt referenskonto automatiskt att öka.
Vad är privata meddelanden?
Registrerade medlemmar kan också ha möjligheten att skicka meddelanden till andra medlemmar genom att använda systemet för privata meddelanden. För mer information om privata meddelanden, klicka här.
Vad är besökarmeddelanden?
Registrerade medlemmar kan lämna meddelanden till andra meddelanden på deras profilsida. Dessa meddelanden kan i allmänhet ses av alla besökare, inklusive medlemmar, gäster och sökmotor-robotar. För mer information om besökarmeddelanden, klicka här.
HANTERA BESVÄRLIGA ANVÄNDARE
Kan jag blockera inlägg, e-post och meddelanden från specifika användare?
Om det finns särskilda medlemmar som besvärar dig och du inte vill se deras inlägg eller få privata meddelanden och e-post från dem kan du lägga till dessa medlemmar på din “Ignoreralista”. Det finns flera sätt att göra detta:
Genom din kontrollpanel: Kontrollpanel, Inställningar & alternativ, Redigera ignoreralistan. Skriv sedan in deras namn i den tomma rutan och klicka “Ok”.
Vad ska jag göra om jag ser någonting stötande?
Du hittar en “Rapportera”-länk på många platser i forumet. Dessa länkar låter dig uppmärksamma forumets funktionärer på allt som du finner vara stötande, obehagligt eller olagligt.
RSS OCH PODDRADIO
Kan jag använda RSS för att följa nya inlägg?
Om administratören har aktiverat RSS-syndikering, kan du visa nyligen skapade ämnen, i forum läsbara även för gäster, utan att besöka forumet.
RSS-flöden tillhandahålls för närvarande i två format, RSS och RSS v2.
De flesta moderna webbläsare har funktioner för hantering av RSS-flöden och upptäcker automatiskt tillgången till RSS på forumets sidor.
MIN PUBLIKA PROFIL
Vad är publik profilsida?
Varje medlem har en publik profilsida. Sidan innehåller information tillhandahållen av medlemmen, antingen från registreringen eller senare via användarens kontrollpanel.
Det finns flera sätt att visa en medlems profil. När du ser en medlems namn innebär det vanligtvis att du kan klicka på det för att visa deras profilsida.
I medlemslistan kan du bläddra bland alla registrerade medlemmar, och snabbt klicka dig fram till en publik profil.
När inloggad kan du även se din egen publika profil genom att logga in på forumet och klicka på ditt användarnamn som visas i övre delen på sidan.
Du kan också gå direkt till en profil om du vet användarnamnet för medlem genom att skriva in följande i webbläsaren: http://www.exempel.se/member.php?username=
Vad finns på den publika profilsidan?
Den publika profilen listar information om medlemmen under fliken “Om mig”. Den innehåller också statistikuppgifter, som till exempel hur många inlägg de har gjort och deras registreringsdatum. Denna information visas under fliken “Statistik”.
Övrig information innefattar en lista över vänner (?), deras profilbild (om angivet av medlemmen) och en förteckning över de medlemmar som nyligen har besökt profilsidan.
En lista över medlemmarnas album (?) och medlemskap i grupper (?) visas också.
Vad är besökarmeddelanden?
Besökarmeddelanden är publika meddelanden som postas på medlemmars profilsidor. För att posta ett meddelande klickar man på fliken “Besökarmeddelanden” och använder formuläret i början av avsnittet. Du kommer bara att kunna använda viss formatering i dessa meddelanden, som förklaras under textrutan. Detta meddelande kommer att ses av alla som besöker denna profil, inklusive gästanvändare och sökmotorrobotar om administratören har tillåtit detta. För att kommunicera privat med en medlem kan du skicka ett privat meddelande istället.
Besökarmeddelanden kan redigeras eller tas bort av webbplatsen moderatorer eller medlem som äger profilen. Om du ser ett besökarmeddelande som inte är passande kan du uppmärksamma moderatorerna genom att klicka på länken “Rapportera”. Länken “Visa konversation” låter dig se alla besökarmeddelanden mellan medlemmen och ägaren till profilen.
KONTROLLPANEL FÖR INSTÄLLNINGAR
Kontrollpanel för inställningar är platsen där du kontrollerar dina personliga inställningar, alternativ och preferenser. För att besöka kontrollpanelen för inställningar måste du först ha registrerat dig på forumet. När du loggat in, klicka på “Inställningar” i huvudet högt upp till höger på sidan.
Huvudsidan för inställningar listar alla nya aviseringar, inklusive nya privata meddelanden och obehandlade förfrågningar om att bli vänner. Ytterligare sidor och formulär låter dig kontrollera:
Din e-postadress och lösenord
Inställningar för profilsekretess
Inställningar för att anpassa publik profil
Privata meddelanden
Prenumerationer på ämnen och forum
Vänner och kontakter
Grupper
ÄNDRA ANVÄNDARUPPGIFTER
Hur ändrar jag mina uppgifter?
Du kan ändra din kontoinformation med hjälp av Kontrollpanelen. För grundläggande profiluppgifter (inklusive din e-postadress och ditt lösenord), klicka på “Redigera dina uppgifter” i menyn i din kontrollpanel. Denna sida låter dig ange ett antal obligatoriska och valfria uppgifter, varav några kommer att visas på din publika profil. Med undantag för din e-postadress, skriv inte in någon information som du inte vill skall vara allmänt synligt.
SIGNATURER, AVATARER OCH PROFILBILDER
Vad är signaturer?
“Signaturer” innehåller information som du vill inkludera i slutet av alla dina inlägg. Det kan inkludera bilder, länkar till din hemsida, citat, etc.
Vad är avatarer?
Avatarer är små bilder som folk kan identifiera eller känneteckna sig själva gentemot andra forummedlemmar. I en del fall tillåter inte administratören avatarer eller tillåter dem endast för vissa användare. Administratören kan också tillhandahålla ett antal avatarer som folk kan använda, eller så kan de tillåta medlemmar att ladda upp sin egenanpassade avatar från deras egna datorer. Dessa avatarer kommer att synas som en del av användarinformationen i inlägg samt i den publika profilen.
Vad är profilbilder?
Profilbilder är foton som medlemmar kan ladda upp som kommer att visas i deras publika medlemsprofil. Detta alternativ kan vara aktiverat eller avaktiverat av administratören.
Hur skaffar jag signaturer, avatarer och profilbilder?
Du kan skapa och ändra din signatur, avatar och profilbild i Användarens kontrollpanel (förutsatt att administratören har gjort dessa alternativ tillgängliga).
För signaturer, klicka på “Redigera signatur” under delen “Inställningar & alternativ” i navigeringsmenyn i användarens kontrollpanel.
För att välja en existerande eller ladda upp en ny avatar, klicka på “Redigera avatar”.
För att ladda upp en profilbild, klicka på “Redigera profilbild” i delen “Din profil”.
ANDRA INSTÄLLNINGAR OCH ALTERNATIV
Vad gör de andra inställningarna?
I din kontrollpanel finns det en sektion under inställningar & alternativ som heter “Redigera alternativ”.
Inloggning & privat info: inställningar för
“Surfa osynligt” – anger om andra medlemmar kan eller inte kan se om du är uppkopplad och vilken sida du tittar på.
“Visa ryktesnivå” – visar din ryktesnivå i inlägg om detta alternativ är aktiverat av administratören.
“Tillåt nedladdning av visitkort” – anger om du tillåter andra medlemmar att ladda ner en visitkortsfil (vcf) som innehåller din e-postadress och användarnamn.
Meddelande & aviseringar – alternativen innefattar:
“Mottagning av e-post” – anger om du vill få e-post från andra medlemmar, och administratörer, eller inte.
“Standardalternativ för ämnesprenumeration” – hur du vill bli meddelad om nya inlägg i ämnen som du prenumererar på.
“Privata meddelanden” – styr hur du vill att privata meddelanden ska fungera för ditt konto.
“Besökarmeddelanden” – styr hur du vill besökarmeddelanden ska fungera för ditt konto.
Alternativ för ämnesvisning – dessa inkluderar:
“Synliga komponenter i inlägg” – anger om du vill kunna se signaturer, avatarer och bilder i inlägg eller inte.
“Visningsalternativ för ämnen” – hur du vill se ämnen som standard (mer info finns här).
“Antal inlägg att visa per sida”.
“Standard för tidsperiod för visning av ämnen” – den tidsperiod för att ämnen ska visas – ämnen äldre än detta kommer inte att synas.
Alternativ för datum & tid – dessa inkluderar:
“Tidszon” – din lokala geografiska tidszon.
“Första dag i veckan” – för kalendern.
Övriga alternativ innefattar:
“Redigeringsgränssnitt” – detta alternativ låter dig välja vilken typ av redigerare du vill använda när du postar meddelanden. Dina alternativ inkluderar en grundläggande ren textredigerare, en standardredigerare med klickbara formateringsverktyg, eller en fullständig WYSIWYG-redigerare (vad du ser är vad du får) som visar din formatering samtidigt som du skriver.
“Forumstil” – endast tillgängligt om det finns mer än en stil (eller “utseende”) och administratören har aktiverat detta val.
“Forumets språk” – endast tillgängligt om det finns mer än ett språk aktiverat. Detta kommer att ändra det språk som alla funktioner och forummeddelanden visas i. Det kommer inte att översätta medlemmarnas inlägg.
ANPASSNING AV PROFILSIDAN
Hur kan jag anpassa utseendet på min profilsida?
Du kan ha möjlighet att redigera design och utseende på din publika profilsida (om denna funktion är aktiverad av forumets administratör) via avdelningen “Anpassa profil” i användarens kontrollpanel. Du kan förändra färgschema, teckensnitt, kantlinjer och utseende på andra delar av sidan.
Du kan också använda bilder som bakgrund för olika delar i din profil. Då behöver du först ladda upp bakgrundsbilden till ett album som du har skapat (?). Bakgrundsbilder kan endast användas om de finns i album som är definierade som typen publika eller “profil”. Bilder i privata album kan inte användas.
GRUPPER
Vad är en grupp?
En grupp är en grupp människor som vanligen har ett särskilt intresse eller något annat gemensamt. Den erbjuder ett sätt att kommunicera mellan medlemmar samt dela foton eller andra bilder.
Du kan komma till listan via länken “Grupper” i din profil (?).
I listan med grupper visas alla grupper som har skapats. Du kan lista grupperna utifrån antalet medlemmar, meddelanden eller bilder, gruppens namn, när gruppen skapades eller efter den dag då det senaste meddelandet postades. Du kan använda verktygen för att söka efter en grupp.
Hur kan jag gå med i en grupp?
För att bli medlem i en grupp klickar du på gruppnamnet och sedan på “gå med i grupp”. När du har gått med i en grupp kommer dess namn att visas i din profil. Du måste vara inloggad och registrerad medlem för att delta i grupper.
Kan jag skapa min egen grupp?
Som registrerad medlem kan du skapa din egen grupp (förutsatt att administratören tillåter detta). Gå till grupper och klicka på “Skapa en ny grupp”. Fyll i rubrik och beskrivning för din grupp välj sedan typ. Det finns tre typer av grupper:
Publik – öppen för alla. Det finns ingen begränsning på vem som kan gå med eller vem som kan posta meddelanden i gruppen
Enbart inbjudna – krävs att en inbjudan skickas för att få gå med. Inbjudningar kan bara skickas av den som skapat gruppen eller forumets moderatorer och administratörer. Inbjudningar skickas genom att klicka på “Inbjudna & väntande medlemmar” längst ned på sidan för den enskilda gruppen
Modererad – öppet för alla att gå med men meddelanden måste granskas innan de visas. De är modererade av den som skapade gruppen och webbplatsens moderatorer och administratörer.
VÄNNER OCH KONTAKTER
Vad är skillnaden mellan en vän och en kontakt?
En vänskap är en ömsesidig, tvåvägsförbindelse mellan två användare. Det har initierats av en användare och accepteras av den andra.
En kontaktperson är en enkelriktad vänskap. Detta skulle kunna vara där den andra personen inte accepterar vänskap, en begäran om att bli vänner behandlas, eller om du inte vill bli vänner just nu men bara vill visa dem som en kontakt.
Var är listan över vänner och kontakter visas?
Dina vänner och kontakter visas på sidan “Kontakter och vänner” i din kontrollpanel. Dina vänner visas också på din profilsida.
Hur skickar jag en förfrågan om att bli vän med någon, accepterar en vän eller avbryter en vänskap?
Det finns två sätt att skicka en förfrågan om att bli vän med någon.
Det enklaste sättet är att visa profilen på den person du vill bli vän med och klicka på “Bli vän med …”.
Det andra sättet är att lägga till personen till dina kontakter först. Sedan kan man skicka en förfrågan om att bli vänner genom att markera rutan bredvid deras namn märkta “vän”, och sedan klicka på spara ändringar, på din sida “Kontakter och vänner”.
Om du vet användarnamnet på den person du vill vara vän med kan du skicka en förfrågan on att bli vänner genom att skriva i textfältet och klicka på “Lägg till vän”.
För att acceptera en vän går du till din sida med “kontakter och vänner”. Längst ner på sidan kan du se en lista över förfrågningar om att bli vänner. Markera rutan för de förfrågningar som du vill acceptera, kontrollera sedan att valet “Acceptera …” är valt och spara ändringarna. Om du inte vill bli vänner väljer du istället “Avvisa …”.
Att avbryta en vänskap som kan göras på tre sätt.
I listan “Kontakter och vänner” avmarkerar du rutan för vän för en viss person och sparar sedan ändringarna. Om du inte heller vill att de skall vara en kontakt längre avmarkerar du båda rutorna för den personen.
På din “profilsida”, klicka på “vänner” och sedan på “Avbryt vänskap” bredvid användarens namn.
I den andra personens profil klickar du på “Vänner” och leta sedan upp ditt användarnamn och klicka på “Avbryt vänskap”.
ALBUM OCH BILDER
Hur använder jag album?
Som medlem kan du skapa album med bilder som är länkade till din publika profil. Album kan skapas genom att besöka användarens kontrollpanel och klicka på länken “Bilder & album” och sedan klicka på “Lägg till album”.
Varje album kan ha en rubrik (“Kalles semester i Nepal”), en beskrivning (“En massa foton från mitt senaste äventyr”) och de kan vara av tre olika typer: Publika, privata eller profilalbum.
Publika album kan ses av alla
Privata album kan endast ses av forumets funktionärer (moderatorer, administratörer) och dina vänner och kontakter (info)
Profilalbum kan endast ses av dig. Men du kan använda bilderna för att anpassa din publika profil (info)
Hur laddar jag upp bilder?
Så snart du har skapat ett album kan du ladda upp bilder till det. Gå och titta i albumet och klicka på “Ladda upp bilder”.
Du kommer att ha alternativet at ge varje bild en bildtext och att ange en bild som albumets omslag, vilket kommer att visas i den publika profilen. För att radera ett album eller redigera rubriken, beskrivningen eller albumtypen, klicka på “Redigera album”. För att radera en bild, eller redigera en bildtext eller ändra albumets omslag, klicka på “Redigera bilder”.
Alla medlemmar som har tillgång till dina albumbilder kan kommentera dem, på ett liknande sätt som besökarmeddelanden (mer info). Du kan radera alla bildkommentarer i dina album och rapportera opassande meddelanden till moderatorer.
När du har laddat upp en bild kan du placera den i dina inlägg genom att använda den BB-kod som visas nedanför bilden när du tittar på den i full storlek.
PRIVATA MEDDELANDEN
Om administratören har aktiverat systemet med privata meddelanden kan registrerade medlemmar skicka privata meddelanden till varandra.
Hur skickar jag privata meddelanden?
Privata meddelanden fungerar lite som e-post men är begränsat till registrerade medlemmar i detta forum. Det kan också vara möjligt att inkludera BB-kod, smilies och bilder i de privata meddelanden som du skickar.
Du kan skicka ett privat meddelande till en medlem av detta forum genom att klicka på länken “Skicka ett privat meddelande” i avdelningen privata meddelanden i din kontrollpanel (more info), eller genom att klicka på länken “Skicka ett privat meddelande” i rullgardinsmenyn som dyker upp i en medlems inlägg när du klickar på deras användarnamn.
När du skickar ett meddelande kan du välja att spara en kopia av det i din “Skickat”-mapp.
Hur kan jag arbeta med mappar för privata meddelanden?
Som standard kommer du att ha två mappar för dina privata meddelanden. Det är mapparna “Inkorgen” och “Skickat”.
Mappen “Inkorgen” innehåller alla nya meddelanden du får. Den låter dig se alla meddelanden som du har fått, tillsammans med namnet på den person som skickat den, samt datum och tid det skickades.
“Skickat”-mappen innehåller en kopia av alla meddelanden som du har skickat, där du har angett att du vill behålla en kopia för framtida referens.
Du kan skapa flera mappar för dina meddelanden genom att klicka på länken “Redigera mappar”.
Varje mapp har en uppsättning verktyg som låter dig välja meddelanden, sedan antingen flytta dem till en av dina egna mappar, eller radera dem. När du valt ditt inlägg kan du välja följande alternativ i rutan “markerade meddelanden” längst ned i listan:
Flytta till mapp …
Radera
Markera som läst
Markera som oläst
Ladda ner som XML
Ladda ner som CSV
Ladda ner som TEXT
Du behöver regelbundet ta bort gamla meddelanden då administratören förmodligen har satt en gräns för antalet privata meddelanden som du kan ha i dina mappar. Om du överskrider detta antal kommer du inte att kunna skicka eller ta emot nya meddelanden förrän du raderar några gamla.
Om du vill spara dina meddelanden innan du raderar dem, kan du använda någon av de alternativ av “Ladda ner som …” som anges ovan för att ta en kopia och lagra dem på din egen dator.
När du läser ett meddelande, kommer du få möjligheten att besvara eller vidarebefordra det till en annan medlem av forumet. Du kan också ha förmågan att vidarebefordra det meddelandet till flera medlemmar i din kontaktlista.
Hur spårar jag meddelanden?
När du skickar ett nytt privat meddelande har du möjlighet att begära ett läskvitto. Detta låter dig kontrollera om ett meddelande har lästs av dess mottagare. För att göra detta går du till sidan “spåra meddelanden”.
Sidan är uppdelad i två sektioner: olästa och lästa meddelanden.
I avdelningen med de olästa meddelanden visas alla meddelanden som du skickat med en begäran om läskvitto, som ännu inte lästs av mottagaren.
I delen med lästa meddelanden visas alla meddelanden du skickat med en begäran om läskvitto som har lästs och erkänts av dess mottagare. Tiden när meddelandet lästes visas också.
Du kan välja att avsluta spårning av alla meddelanden som du väljer genom att markera dem och klicka på avbryt spårning.
När du får ett meddelande med en begäran om läskvitto kan du välja att läsa brevet men neka begäran om läskvitto. För att göra detta klickar du bara på avbryt snarare OK när frågan om läskvitto kommer.
PRENUMERATIONER
Vad är prenumerationer?
Prenumerationer är ett sätt att hålla reda på olika ämnen eller forum. Du kan välja hur du meddelas om uppdateringar – till exempel genom att ha dem listade i din kontrollpanel och ta emot uppdateringar via e-post för var och en.
Hur prenumererar jag på ett ämne eller forum?
För att prenumerera på ett forum klickar du på “Forumverktyg” ovanför listan med ämnen, välj sedan “Prenumerera på det här forumet”. Du kommer då att ha möjlighet att välja prenumerationsalternativ för detta forum. Om det forum som du prenumererar på har några underforum (forum inom ett forum) kommer din prenumeration att inkludera dessa automatiskt.
För att prenumerera på ett ämne klickar du på “Ämnesverktyg” högst upp på listan av inlägg och klicka sedan på “Prenumerera på det här ämnet”. Du kan sedan välja prenumerationsalternativ som du vill använda för ämnet.
Vilka prenumerationsalternativ finns det?
Det finns ett antal olika forumprenumerationsalternativ att välja mellan.
Inget e-postmeddelande – listar enbart prenumerationen i din kontrollpanel. Du får inga aviseringar om nya inlägg eller ämnen i forumet.
Daglig uppdatering via e-post – skickar ett e-brev om dagen med de nya och uppdaterade ämnena i forumet och alla underforum. Om det inte finns några nya eller uppdaterade ämnen i forumet eller dess underforum kommer du inte får någon e-post.
Veckovis uppdatering via e-post – skickar ett e-brev per vecka på samma sätt som daglig uppdatering via e-post.
Ämnesprenumerationer har samma alternativ som forumprenumerationer med följande ytterligare alternativ:
Omedelbart e-postmeddelande – skickar ett e-brev så snart ett nytt inlägg läggs till i ämnet. Detta skickas inte för varje svar och kommer endast att skickas en gång tills du besöker forumet igen.
Hur hanterar jag prenumerationer och mappar?
Ämnesprenumerationer kan sorteras i mappar för enkel hantering. Du kan skapa så många mappar du vill genom att gå till “Redigera mappar” under “Prenumerationer” i din kontrollpanel. För att lägga till en ny mapp skriver mappnamnet i en av de tomma rutorna och spara sidan. Om du vill radera en mapp, radera mappnamnet. Redigera en mapp görs genom att helt enkelt redigera mappnamnet i listan.
Du kan även hantera dina individuella prenumerationer genom att klicka på “Lista prenumerationer” under “Prenumerationer” i din kontrollpanel. Här kan du välja vilka prenumerationer du vill hantera och ta bort dem, flytta dem till en annan mapp, eller ändra deras prenumerationsalternativ.
Forumprenumerationer hanteras inte genom sidan “lista prenumerationer” och visas i kontrollpanelen där det finns alternativet att avsluta prenumerationen på forumet.
RYKTE
Vad är rykte?
Rykte är ett sätt att betygsätta användare utifrån på kvaliteten på deras inlägg. Om administratören har aktiverat funktionen med rykte, då visas det en ryktesikon i inläggen.
Ryktet kan vara positivt Ikon för positivt rykte, negativt Ikon för negativt rykte eller neutralt Ikon för neutralt rykte. Negativt rykte får endast ges om administratören har aktiverat detta. Neutralt rykte ges bara om den person som ger ryktespoäng inte uppfyller de kriterier som administratören angivit för att påverka någon annans rykte.
Hur kan jag ge rykte?
Att ge rykte, klicka på ryktesikonen i det relevanta inlägget. Detta kommer att visa ett formulär att fylla i med ryktestyp och anledningen till att ge ryktespoäng. Om negativt rykte är avaktiverat kommer det inte att visas i formuläret. Du får inte dela ut ryktespoäng för samma inlägg två gånger.
Hur vet jag vilket rykte jag har fått?
Du kan visa det rykte du har fått in din kontrollpanel, där det visas längst ned på sidan för kontrollpanelen. Här kommer du att se det senaste ryktet att du har fått och om det är positivt, negativt eller neutralt. Ditt totala rykte kommer att visas som en rad med ryktesindikatorer i dina inlägg och din profil. Ju mer positivt ditt rykte är, desto mer positiva ikoner kommer att visas. Ju mer negativt ditt rykte är desto mer negativa ikoner kommer att visas.
Hur mycket rykte ges? Vad är rykteskraft?
Om administratören har möjliggjort detta, hur mycket rykte användare kommer att ge (eller ta bort om negativa) visas i användarens inlägg som “rykteskraft”. Värdet av rykteskraften bestäms av administratören och kan öka med tiden beroende på de inställningar som har tillämpats.
Om jag inte vill att någon ska se mitt rykte?
Du kan avaktivera visningen av ditt rykte genom att gå till din kontrollpanel och välja redigera alternativ. På denna sida hittar du en kryssruta märkt med “Visa din ryktesnivå”. Att avmarkera den här rutan kommer att ta bort visningen av ditt rykte och ersätta det med ikonen som visar att rykte är avaktiverat. Du kan fortfarande ge och ta emot ryktespoäng men visningen av ditt rykte är inaktiverad.
POSTA NYA MEDDELANDEN
Hur formaterar jag mina inlägg och meddelanden?
När du postar meddelanden vill du kanske inkludera en del formatering som t.ex. fet text, kursiv text och understruken text.
Att formatera ditt inlägg kan göras på två sätt:
Använda klickbara kontroller liknande de som finns i de flesta ordbehandlare
Skriva formateringskommandon i BB-koden
Klickbara kontroller finns tillgängliga i standardredigeraren och redigeraren med utökad WYSIWYG (What You See Is What You Get). Skillnaden mellan dessa är att standardredigeraren kommer att visa BB-koden i ditt meddelande och hanteras när det visas. Den utökade WYSIWYG-redigeraren kommer att visa ditt meddelande som det kommer som det kommer att ses ut i färdigt skick under tiden du skriver.
För att använda dessa behöver du bara klicka på knappen. För att till exempel få fet text när du skriver använder du knappen med ett B (bold betyder fet). Klicka på knappen igen för att sluta använda den formateringen. Du kan också markera text som du redan har skrivit och sedan klicka på formateringsknappen för att formatera existerande text.
BB-kod är en speciell uppsättning med koder liknande HTML som kan användas i inlägg på forumet. För att se en fullständig lista med taggar för BB-kod som kan användas på denna webbplats och exempel på deras användning, klicka här.
SVARA PÅ ETT INLÄGG
På vissa forum kan du kanske posta och svara som gästanvändare. Men de flesta forum kräver registrering.
Som registrerad användare kan du gå till ett forum där du har behörighet att visa ämnen och posta svar. För att svara har du ett par alternativ. Du kan klicka på knappen + Svara på ämne och lägga till ett nytt inlägg i slutet av ämnet. Alternativt kan du posta ett snabbsvar via en snabbsvarsfält längst ner i ämnet.
När man använder “Snabbsvar” kan du välja att citera en särskild post om du svarar på något som någon skrev. Du kan behöva klicka på snabbsvarsknappen Svara på det här inlägget Svara i ett inlägg för att aktivera snabbsvarsfältet innan du kan skriva i det.
Om du vill posta svar till flera inlägg kan du välja dem genom att klicka på multicitatknappen Multicitat. Den knappen kommer att ändras för att ange att du har valt det inlägget. Sedan klickar du på posta svar för att ta dig till den fullständiga redigeraren med alla inlägg citerade.
REDIGERA OCH RADERA DINA INLÄGG
Kan jag redigera eller radera mina inlägg?
Om du har registrerat dig och är inloggad kan du ha möjlighet att redigera och radera dina inlägg (men administratören kan ha stängt av den möjligheten). Din behörighet att redigera dina inlägg kan vara tidsbegränsade, beroende på hur administratören har ställt in forumet.
För att redigera eller radera dina inlägg klickar du på knappen Redigera inlägg för det inlägget. Om ditt inlägg var det första i ett ämne kan radering innebära att hela ämnet tas bort.
Så snart du har gjort dina ändringar kommer en notering att dyka upp för att informera andra användare att du har redigerat ditt inlägg.
Om tid och datum för redigering visas som en länk kan du klicka på den och se skillnaderna mellan den ursprungliga och redigerade versionen, eller mellan redigeringar om det har skett flera.
Kan andra redigera mina inlägg?
Administratörer och moderatorer kan också redigera dina meddelanden. Om de gör det, är det inte säkert att det dyker upp en notering som visar andra användare att inlägget förändrats.
SKAPA OCH DELTA I OMRÖSTNINGAR
Du kanske har sett att en del ämnen på detta forum också innehåller en sektion där du kan rösta om ett ämne eller fråga. Dessa ämnen kallas “omröstningar”.
Hur skapar jag en ny omröstning?
När du postar ett nytt inlägg kan du också ha alternativet att skapa en omröstning.
Detta låter dig ställa en fråga och ange ett antal möjliga svar. Andra medlemmar kommer sedan att kunna rösta på det svar som de vill och resultatet av omröstningen kommer att visas i ämnet.
Ett exempel på omröstning kan vara:
Vad är din favoritfärg?
Röd
Blå
Gul
Grön
Himmelsblå
Rosa med gula prickar
För att skapa en omröstning när du postar ett nytt ämne behöver du bara klicka rutan framför texten “Ja, posta en omröstning i det här ämnet” längst ner på sidan och ange det antal möjliga alternativ du vill inkludera.
När du klickar på skicka-knappen kommer du att tas till en sida där du skapar omröstningen. Där kan du ange frågan och listan med svar som du vill inkludera.
Du kanske också vill ange en tidsbegränsning för omröstningen så att den (till exempel) endast är öppen för röstning under endast en vecka.
Hur röstar jag i en omröstning och hur ser jag resultatet?
För att rösta i en omröstning behöver du bara ange det alternativ som du vill rösta på och klicka på knappen “Rösta nu”. Ibland kan du välja mer än ett alternativ. Du kan se det nuvarande resultatet för en omröstning innan du röstar genom att klicka på länken “Visa resultat för omröstning”. Att rösta är helt frivilligt. Du kan rösta något av de tillgängliga alternative eller inte rösta alls.
Notera om det är en öppen omröstning eller inte. Om det är en öppen omröstning kommer den röst du avger att kunna kopplas till dig.
Generellt gäller det att du så snart du har röstat inte kan ändra din röst senare, så lägg din röst omsorgsfullt!
BIFOGADE FILER OCH BILDER
Hur bifogar jag en fil i ett inlägg?
För att bifoga en fil till ditt inlägg måste du använda “Nytt inlägg” eller “Nytt ämne”, inte “snabbsvar”. För att använda sidan “Nytt inlägg”, klicka på knappen “Posta svar” i relevant ämne.
På denna sida, nedanför meddelanderutan, hittar du en knapp märkt “Hantera bifogade filer”. Klickar man på den knappen öppnas det ett nytt fönster för att ladda upp filer. Du kan ladda upp en fil antingen från din dator eller från en annan webbadress genom att använda rätt fält på den sidan. Alternativt kan du klicka på ikonen för “bifogade filer” för att öppna denna sida.
För att ladda upp från din dator klickar du på knappen “Bläddra …” och letar rätt på filen. För att ladda upp en fil från en annan webbadress skriver du in den fullständiga webbadressen för filen i den andra rutan på den sidan. Så snart du har fyllt i en ruta klicka på “Ladda upp”.
Så snart uppladdningen är klar kommer filnamnet att dyka upp under inskrivningsrutorna på den sidan. Du kan sedan stänga fönstret och återvända till sidan för att posta nytt inlägg.
Vilka filtyper kan jag använda? Hur stora kan bifogade filer vara?
I fönstret för att ladda upp filer kan du se en fullständig lista av de tillåtna filtyperna och deras maximala storlek. Filer som är större än det som anges kommer att avvisas. Det kan också finnas en gräns på total tillåten mängd bifogade filer du kan posta på forumet.
Hur lägger jag till en bild i ett inlägg?
Om du har laddat upp en bild som en bifogad fil kan du klicka på pilen bredvid ikonen “Bifogade filer” och välja den från listan. Detta kommer att infoga bilden i ditt inlägg och kan placeras där du vill att den skall visas.
För att inkludera en bild som inte är uppladdad som en bifogad fil och finns på en annan webbplats kan du göra det genom att kopiera den fullständiga webbadressen för bilden, (inte sidan som bilden finns på), och antingen klicka på ikonen “Infoga bild” eller genom att skriva [img] före webbadressen och [/img] efter den. Se till att du inte har något mellanslag före eller efter bildens webbadress. du kan även infoga bilder från dina album (?) på detta sätt.
SMILIES
Vad är smilies?
Smilies är ikoner som kan användas i dina inlägg för att uttrycka känslor eller stämningar. Du kanske vill använda dem för att visa att du är glad, ledsen, skojar eller är generad. Till exempel, om du berättar ett skämt eller är sarkastisk vill du kanske lägga till en blinkning istället för att skriva “;det här är ett skämt”.
De vanliga smilies är samma som du hittar i alla snabbmeddelandesystem. De består av en kombination av tecken som ofta visar grunderna i den bild som blir resultatet. Till exempel 🙂 ändras till ett leende ansikte och 🙁 till ett ledset eller bistert ansikte. Vrid ditt huvud till vänster och du kommer då att se att de består av två ögon och en mun som antingen ler eller ser bister ut.
Hur lägger jag till smilies?
En del smilies kan nås från sidorna “Nytt inlägg” eller “Nytt ämne” om din administratör har aktiverat denna funktion. Att klicka på dem kommer att automatiskt infoga dem i ditt meddelande. Du kan också skriva in teckenkombinationen för olika smilies direkt. En fullständig lista med alla smilies och deras teckenkombinationer kan hittas här.
Vid vissa tillfällen kan du kanske förhindra att texten i dina inlägg ändras till smilies. Då kan du bocka i rutan vid texten “Stäng av smilies i detta inlägg” när du skriver ditt inlägg.
MEDDELANDEIKONER OCH ÄMNESPREFIX
Vad är meddelandeikoner?
Meddelandeikoner, också känt som postikoner, är små ikoner som syns i rubriken på ditt inlägg. Om ditt inlägg är det första i ett ämne visas de också i ämneslistan. Om forumets administratör har aktiverat dessa hittar du dem nedanför meddelanderutan på sidorna “Nytt inlägg” och “Nytt ämne”. Bara välj den ikon som du vill använda och den kommer att visas före din ämnestitel.
Vad är ämnesprefix?
Ämnesprefix kan användas för att ytterligare tydliggöra att ditt ämne innehåller ett särskilt innehåll i forumet. Om din administratör har aktiverat dessa kommer du att se en ruta före ämnesrutan som innehåller en meny med de tillgängliga prefixen som du kan välja från.
MODERATORER OCH ADMINISTRATÖRER
Vad är moderatorer och administratörer?
Moderatorer övervakar speciella forum. Generellt har de möjligheten att redigera och radera inlägg, flytta ämnen, och utföra andra ändringar. Att vara moderator för ett specifikt forum är normalt tilldelat användare som är särskilt hjälpsamma och kunniga i ämnet för forumet som de modererar.
Administratörer är de som har övergripande kontroll över allting som händer på forumet. De övervakar forumets utseende, vilka forum som skall skapas och hur de ska organiseras, vilken information som krävs av medlemmar och vilka som skall utses till moderatorer.[/vc_column_text][/vc_column][/vc_row]