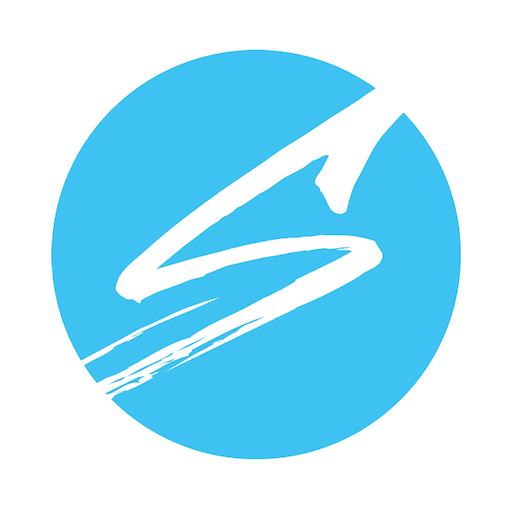Senaste nytt › Forums › Övriga › Foto & Video › Räta upp sned horisont med Adobe Premiere 9.0 ??
-
Räta upp sned horisont med Adobe Premiere 9.0 ??
Publicerad av Knatte på 19 februari, 2011 vid 15:51Någon som vet, om man kan räta upp en lätt sned horisont i Adobe Premiere 9.0 ??
Upptäckte att jag lyckades filma horisonten lätt sned när jag åkte långfärdsskridskor igår. Det ser ju för jävligt ut med andra ord…..
Finns det någon möjlighet/finess att räta upp denna horisont i detta program eller om det finns något annat program som inte är dyrt som gör jobbet?? Satt och pillade i programmet förut och hittade inget som kunde hjälpa mig.Det är ju filmat med GoPro upplösningen 1920×1080 om det skulle påverka:cool2:
Så sitter någon inne med något bra tips hur man fixar till sned horisont eller det finns något annat enkelt program som fixar detta, så får ni gärna berätta detta..
ared svarade 14 år, 2 månader sedan 1 Medlem · 3 Svar -
3 Svar
-
Hej igen!
VirtualDub klarar sned horisont. Kan vridas till önskad vinkel. Har använt det när jag riktat upp horisont filmad från kamera på brädan. När brädan kantställs på vattnet blir ju horisonten sned. Genom att vrida horisonten till horisontellt läge får jag ju det sanna läget på brädan. Jag är ju VirtualDub frälst så du får ursäkta mitt ”tjat” om det programmet. Med deshaker kan jag också välja att stabilisera på strandlinjen och låsa stranden. Videon visar då all den vertikala rörelsen på brädan som ju annars är noll med en kamera monterad på brädan.
Uppriktning av horisonten blir utförd på hela videon dock.
Om man vill uppnå en lugn horisont som inte flaxar eller hissar upp och ned är lösningen stabilisering.
Jag använder Deshaker av Gunnar Thalen. Deshaker används tillsammans med VirtualDub.
Programmet utför en flyttning av varje bildruta så att tex horisonten ligger stilla. Bildrutans förflyttning jämfört med föregående bildruta skrivs i en logfil.
Förflyttningarna anges i pixlar i x, y och i grader för rotationsvinkel.
Programmet kan identifiera vad som är bakgrund och vad som rör sig framför bakgrunden om man har satt rätt input. Man kan markera de ytor som man vill att programmet skall jämföra på om det är svårt för programmet att hitta bakgrunden.
Jag har använt det på mina windsurfing videos med bra resultat. Gungande, skakande och roterande horisonter har eliminerats.
Hälsningar
Arne -
Knatte
Gäst26 februari, 2011 vid 13:00Kan du berätta lite mer om dessa program? Är det gratis program båda två eller är det samma program?
Googlade lite men blev inte helt klar över vad som är vad mm. Länkar till vad jag kan hitta programmen osv.
För det låter ju bra om man kan fixa till horisont och få det lite mindre skakigt mm. -
Jag har samlat erfarenheter av VirtualDub och Deshaker i ett numera ganska långt dokument som jag dela med andra som vill prova programmet. Nedanstående är taget från detta dokument. Här finns länkarna till program och dokumentation.
Jag använder programmet för .avi, .mov och .mp4 från GoPro för klipp och stabilisering.
Länkar till Virtual Dub och Deshaker.
Installation av Virtual Dub
Hemsida http://www.virtualdub.org/
Downloads http://virtualdub.sourceforge.net/
Installation av Virtual Dub sker genom att extrahera zip-filen och lägga filerna i en tidigare skapad katalog såsom c:Program files/VirtualDub. Avinstalleringen sker genom att ta bort katalogen. Endast uppgifter i registret blir kvar som ”skräp”Deshaker från http://www.guthspot.se/video/deshaker.htm installeras på samma sätt. Kopiera Deshaker.vdf och lägg den i VirtualDubs plugin-katalog.
Ny version kan installeras vid sidan av den gamla versionen. Döp om den gamla installationskatalogen i Program files. Installera den nya. Om den nya installeras i den gamla foldern bibehålls alla tidigare plugins. Inget av detta försvinner.
Installationsprogram saknas alltså för VirtualDub och Deshaker
Installation av Quicktime plugin.
.mov och .mp4 kan behandlas med Quicktime plugin installerad. Programmet Quicktime skall förmodligen också vara installerat för att det hela skall fungera. Det brukar vara så med .mov och mp4
Länken http://www.tateu.net/software/
Valde installfilen.Klickade på en av två filer. Den andra var source. Installfilen var en zip-fil som hamnade i Arne/appdata/….. Vid extraheringen skall man välja var de skall läggas. Jag har ju Virtual Dub i Programfiles under katalogen VirtualDub. Läste textfilen som anvisade att Quicktime.ini skulle placeras i samma katalog som VirtualDub.exe. Quicktime.vdplugin skulle placeras i plugins32 foldern. Lade de i foldern plugin eftersom ingen plugin32 fanns. Kopierade Quicktime-folder plugin32 till VirtualDub för information. Skall ej behövas.
I fönstret som öppnas för att välja video för import in i VirtualDub finns en klickruta i nedre vänstra hörnet. ”Ask for extended options after this dialog” Jag klickade där och valde under video decoder mode: Movies task for other video.
Ändrade color från -1 till 1 och mode från -1 till 2 gav riktiga utfiler. Inställningar sparas med Save to quicktime.iniDokumentation:
Följande finns:”Deshaker” av Thale`n Deshaker från http://www.guthspot.se/video/deshaker.htm
”A Guide to using DeShaker” by John Meyer
Site på nätet http://www.divxland.org/video_edition.php (Ovanstående länk ger mer information)VirtualDub forum http://forums.virtualdub.org/
Stabilisering för Deshaker 2.5 i VirtualDub 1.9.9
Checklista för att inget skall glömmas och göras i fel ordning.1 Öppna originalfilen med VirtualDub.
2 Kontrollera videon för att välja stabiliseringsmetod och inställningar.
Välj ev. avsnitt för stabilisering. Se selection nedan.
Helbildsstabilisering elller bildavsnitt? Är molnen eller bakgrunden tydlig? Är det mestadels bakgrund i videon? Hel eller halvavläsning? Standarvärden fungerar bra i de flesta fall.3 Plocka in Deshaker-filtret via Video-knappen och add filter.
4 Namnge logfilen till namn som kan kopplas till videofilen.
5 Välj pass1 och värden för stabilisering. Förklaringar till inställningar i Thalens dokumentation. under respektive rubrik.
6 Starta stabilisering mha File-Run video analysis.
Om man kör via File-Run video analysys visas ett litet fönster med uppgift på tidsåtgång
mm
7 Direkt efter pass 1 körs pass2 om stabiliseringen är klar. Inga andra knappar skall röras.
Inställning för pass2 görs enligt beskrivning nedan.8 Gör eventuella förändringar såsom brigthness, sharpness, crop, rotation, rotation2 eller annan åtgärd.
5 Välj ”Compression”. Välj önskad codec. Se anvisning nedan.6 Save As + tex namn med xvid i namnet för att visa vilken codec som använts eller annan information om inställning i pass2-körningen eller vald compression.
Ovanstående lista pga att jag ofta glömt något av ovanstående steg vilket har medfört att mer tid får läggas ned innan det är färdigt.
Xvid codec
Xvid codec laddas ner från http://www.xvid.org/Downloads.15.0.html efter val av version. Jag har använt 1.2.2 hitillls.
Nerladdad codec dyker upp i VirtualDubs Compression list för val före sparande.
Om inget val görs erhålls en okomprimerad fil vilket kan vara bra om man vill fortsätta och editera i ett annat program.Hälsningar
Logga in för att svara.